這個是在你完全沒有灌任何的作業系統時所用的,
如果是已經裝有 Windows 系統想要重灌的話,請做完第一步後跳到 Section 2.
1. 首先我們要先載好Windows 7的安裝光碟,
載點可以在這裡找到
另外同學的話一般可以在校園授權軟體裡面找到載點
並依照這篇中Section 1, 2的作法來做好安裝光碟並開機
2. 以安裝檔開機之後會看到以下畫面
3. 然後會啟動Windows
4. 點選下一步
5. 點選立即安裝
6. 等它一下
7. 點選我接受授權合約,並按下一步
8. 點選自訂(進階)
9. 點一下磁碟0,再點一下右側的磁碟機選項(進階)
10. 點選新增
11. 輸入你想要的大小,這會是我們的C槽,如果你想要D槽的話請把C槽畫小一點,然後再進行一次這個步驟(若沒有切完所有的空間,還會有一項是未配置的空間,點它後再切一次以得到D槽)
12. 點確定
13. 點選格式化
14. 確定
15. 點選我們要安裝的磁碟後按下一步
16. 接下來幾張圖片會接連出現,到下一步之前請不要按鍵盤上的任何鍵,電腦在安裝過程中可能會重開個幾次,不用理它
這部份會滿久的所以可以先離開去做些其它的事
17. 輸入你的電腦名稱後按下一步
18. 設定您的密碼後按下一步
之後會要求輸入你的Windows金鑰,如果沒有的話可以先跳過這步
在此不截圖說明金鑰的部份
19. 使用建議的設定
20. 設定你的網路型態
21. 等一下囉
22. 到達桌面,成功完成囉:)
驅動程式是電腦運作相當重要的元素,
記得要先備份好之後重灌好的電腦才能正常運作
Driver Magician 是一套滿方便的驅動程式備份軟體,
它可以自動偵測電腦中的驅動程式,備份並還原,
算是相當好用的軟體.
唯美中不足的是免費版僅提供備份服務,
故文章稍候也會介紹如何還原
Download link(free ver.)
Download link(paid ver.)
安裝過程沒什麼特殊之處,故在此節約篇幅(其實是自己懶)就不截圖說明了
裝好之後我們就要來進行備份工作囉~
首先我們執行Driver Magician
1. 同意變更電腦
2. 我覺得更不更新好像沒差,這裡我是選不更新
3. 主畫面,點選右下角的 Select All 後再按旁邊的 Start Backup
4. 可以的話最好存到隨身碟裡去比較保險
這裡是選擇儲存的地方
5. 開始備份了,稍等一下
6. 備份完成,之後就可以關掉了
這個...就你想要備份哪些東西就備份出來吧
在Section 3.的備份方法中,
你只要把資料搬去D槽裡就OK了
而Section 4.的方法中,
你可能就要備份到隨身硬碟之類的儲存設備中了
這個重灌方式適用於你對電腦不甚熟悉的情況之下,
另外,若你沒有想動到磁碟分割,你也可以選擇這個選項
它可以讓你以很輕鬆的方式完成重灌工作
1. 開啟光碟機(請用虛擬光碟機載入ISO檔)
2. 執行setup.exe
3. 允許變更電腦
4. 點選下一步
5. 點選立即安裝
6. 等它一下
7. 點選我接受授權合約,並按下一步
8. 點選自訂(進階)
9. 點一下C槽,表示我們想裝在這裡
然後點下一步
10. 接下來幾張圖片會接連出現,到下一步之前請不要按鍵盤上的任何鍵,電腦在安裝過程中可能會重開個幾次,不用理它
這部份會滿久的所以可以先離開去做些其它的事
11. 輸入你的電腦名稱後按下一步
12. 設定您的密碼後按下一步
之後會要求輸入你的Windows金鑰,如果沒有的話可以先跳過這步
在此不截圖說明金鑰的部份
13. 使用建議的設定
14. 設定你的網路型態
15. 等一下囉
16. 到達桌面,成功完成囉:)
當你想動到磁碟分割時,你就需要用到進階模式了
這可以讓你刪掉你覺得過多的磁碟分割
1. 首先我們要先載好Windows 7的安裝光碟,
並依照這篇中Section 1, 2的作法來做好安裝光碟並開機
2. 以安裝檔開機之後會看到以下畫面
3. 然後會啟動Windows
4. 點選下一步
5. 點選立即安裝
6. 等它一下
7. 點選我接受授權合約,並按下一步
8. 點選自訂(進階)
8.5 刪除磁碟分割,請點過每個分割(未配置的空間除外)
按一下後點下方的刪除,直到所有分割都刪掉
這步叫第8.5步純粹是因為我懶的再去改下面的標號了XD
9. 點一下磁碟0,再點一下右側的磁碟機選項(進階)
10. 點選新增
11. 輸入你想要的大小,這會是我們的C槽,如果你想要D槽的話請把C槽畫小一點,然後再進行一次這個步驟(若沒有切完所有的空間,還會有一項是未配置的空間,點它後再切一次以得到D槽)
12. 點確定
13. 點選格式化
14. 確定
15. 點選我們要安裝的磁碟後按下一步
16. 接下來幾張圖片會接連出現,到下一步之前請不要按鍵盤上的任何鍵,電腦在安裝過程中可能會重開個幾次,不用理它
這部份會滿久的所以可以先離開去做些其它的事
17. 輸入你的電腦名稱後按下一步
18. 設定您的密碼後按下一步
之後會要求輸入你的Windows金鑰,如果沒有的話可以先跳過這步
在此不截圖說明金鑰的部份
19. 使用建議的設定
20. 設定你的網路型態
21. 等一下囉
22. 到達桌面,成功完成囉:)
這個...就請你自己把你備份出來的資料再放回原本的地方就好了@@
Driver Magician 除了備份驅動的功能之外,還有回復的功能
但是免費版裡僅能還原一定數量的驅動程式,
(如果你在免費版裡沒有看到以下回復的功能的話,請下載 Driver Magician 的試用版)
不過這也可以省下我們不少工夫了,
剩下它沒有幫忙回復的,
可以參閱5.2.2節的說明
1. 執行 Driver Magician 後點選左邊的 Restore Drivers
2. 選擇你備份驅動程式的地方,預設它會把所有的備份程式備份成一個叫 Drivers Backup 的資料夾,選擇它
3. 點選右下方的 Select All,接著點 Start Restoration,
如果是未購買正式版的話會提示你不能回復全部的驅動,點選OK即可,稍候我們會進行手動復原的工作
等它跑完就可以關掉囉~
如果你想自己手動回復,或者是在5.2.1節沒有全部回復的話,
那就要依這節的方法來進行回復驅動程式的工作
1.在電腦上面按右鍵,選擇管理
2. 會看到以下畫面
3. 點選左邊的裝置管理員,應可看到右半邊視窗列出許多電腦裡的裝置
其中有黃色三角形的表示驅動程式沒有被還原
4. 在有三角型的標示上面按右鍵選更新驅動程式軟體
5. 選擇瀏覽電腦上的驅動程式軟體
6. 選擇驅動程式存放位置(即 Drivers Backup 的位置)並勾選包含子資料夾
點下一步
7. 提示你裝好之後就可以關掉囉~






































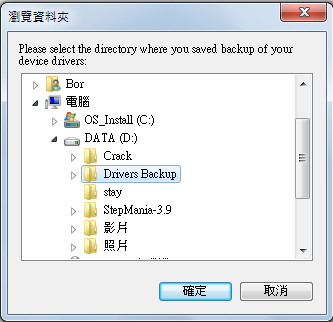








沒有留言:
張貼留言